【PR】
これからWordPressサイトを作りたい方向けに、エックスサーバー初期設定の手順をご紹介します。
エックスサーバーの申込がまだの方は、こちら▼の手順を参考に申込を済ませてしまいましょう。
特典の永年無料ドメイン取得
ドメインとは?
ドメインとは、インターネット上の住所のようなものです。
当サイトの場合、以下URLの黄色マーカー部分がドメイン名になります。
「https://sitecreate-dojo.com/」
サイトを作るために、まずドメインの取得が必要です。
しかし普通ドメインの取得には、年間1,500円程度必要になります。
エックスサーバーなら以下の条件を達成すると、独自ドメインがずっと無料で利用できます。
- 申込完了後、「12ヶ月」以上の契約期間で料金のお支払い
- 「自動更新設定」を有効化
⇒手順はこちら
※「12ヶ月」以上で独自ドメインが1つ無料
「24ヶ月」以上で独自ドメインが2つ無料
これからエックスサーバーのドメイン取得手順を簡単にご説明します。
特典の永年無料独自ドメイン取得手順
- ①「各種特典お申し込み」を開く
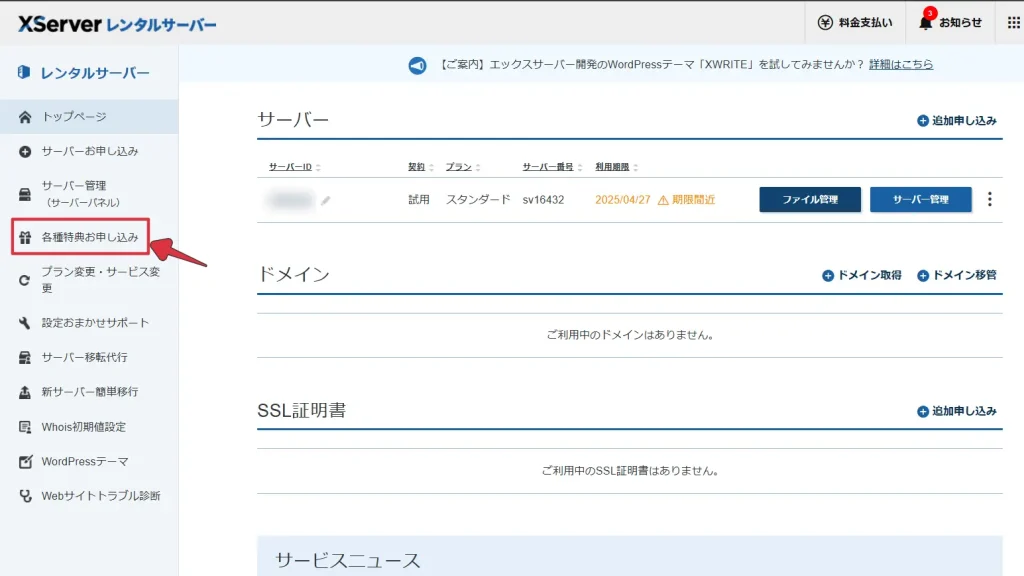
- ②「独自ドメイン永久無料特典」の特典を使用する
※特典の利用条件を満たしてないと表示されないので、ご注意ください。
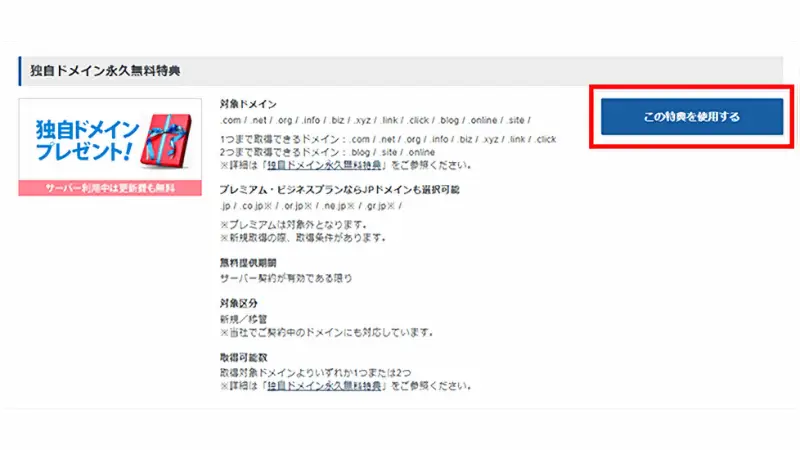
- ③取得したいドメイン名を検索
ドメインは、他のサイトで使われている名称が使えません。
またドメイン取得後はドメイン名を変えられないので、あなたのサイトに合ったドメイン名をいくつか考えておきましょう。
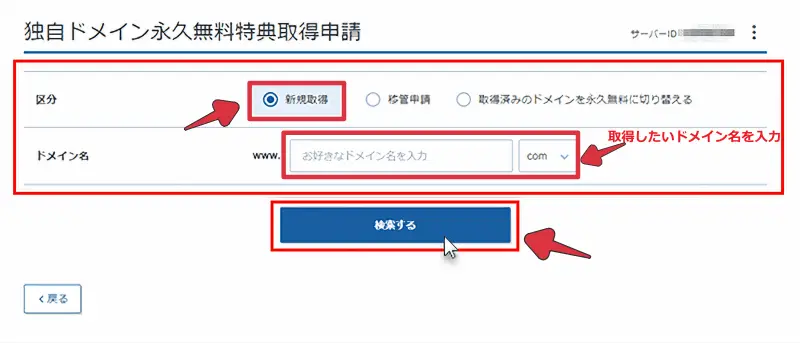
- ④取得したいドメインを選択し、取得
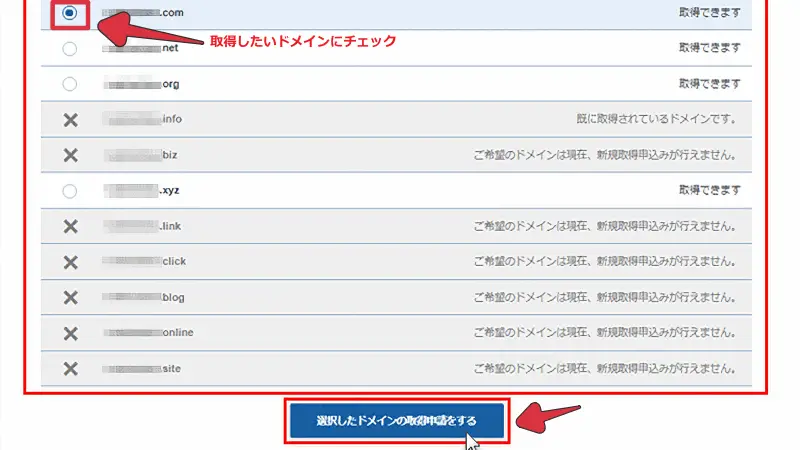
- 永年無料独自ドメイン取得完了!
SSL化
SSL化とは?
SSL化とは、最低限のセキュリティ設定をするもの、と考えてもらえれば大丈夫です。
SSL化するとサイトURLの始まり「http」に「s」つきます
「https://~」
SSL化しておくと、サイト訪問者に安心感を与え、信頼を得られやすくなるでしょう。
SSL化設定手順
- ①ログインしてサーバー管理画面を開く
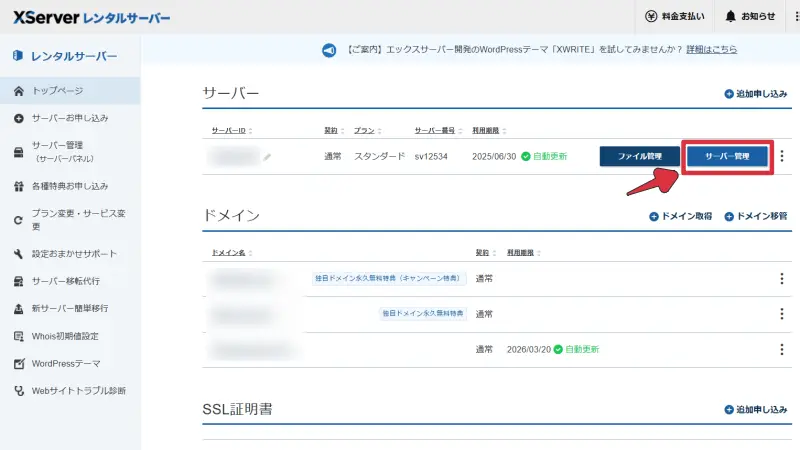
- ②SSL設定を開く
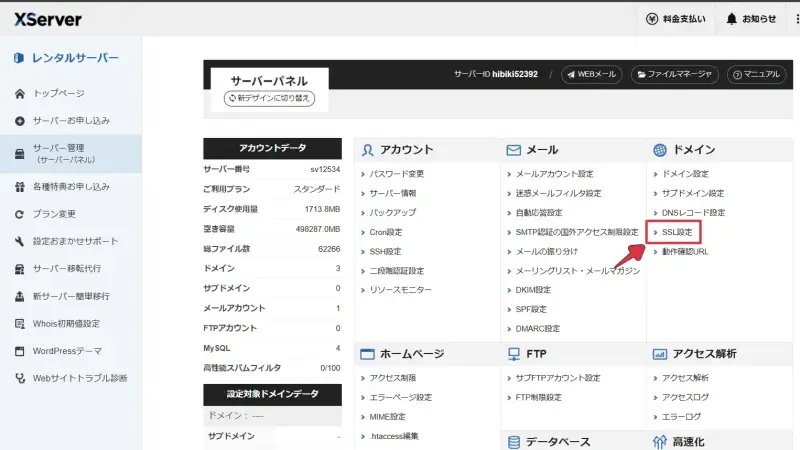
- ③SSL化したいドメインの「選択する」をクリック
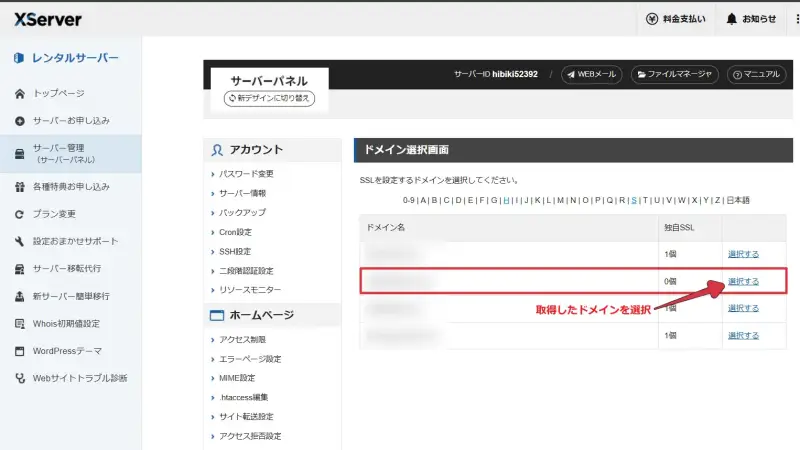
- ④現在の設定がOFFになっていたら「変更」ボタンクリック
※もし現在の設定がONになっていたら、すでにSSL化されています。
この後のSSL化設定手順はスキップして大丈夫です。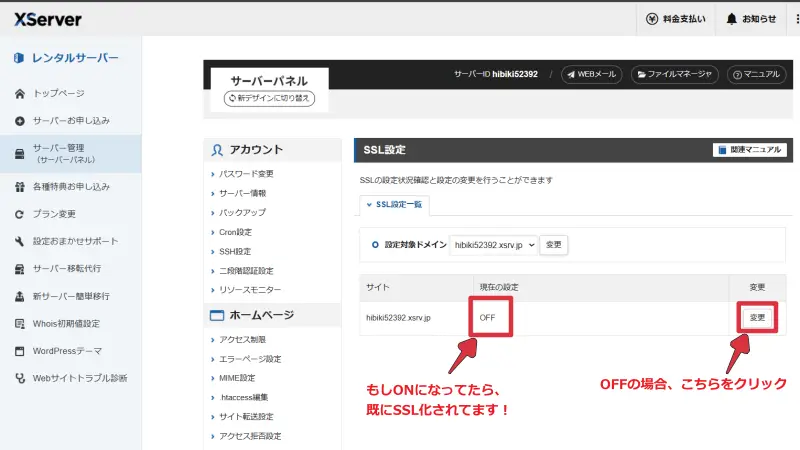
- ⑤「ONにする」ボタンをクリック

- ⑥SSL化設定完了!
反映に1時間くらいかかることがあります。
ドメインの現在の設定に「反映待ち」が表示されなくなったら、設定完了です。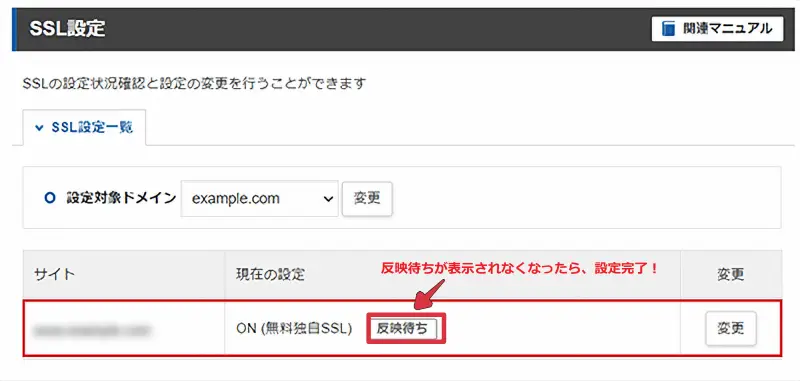
常時SSL化手順
SSL化設定だけだと、「http://~」とURLに入力された場合に、サイトが開かなくなってしまいます。
SSL化設定完了後、本手順も実施すると、「http://~」と入力されても自動で「https://~」に変換してサイトを表示してくれるようになるので、サイト訪問者が混乱せずに済むでしょう。
- ①ログインしてサーバー管理画面を開く
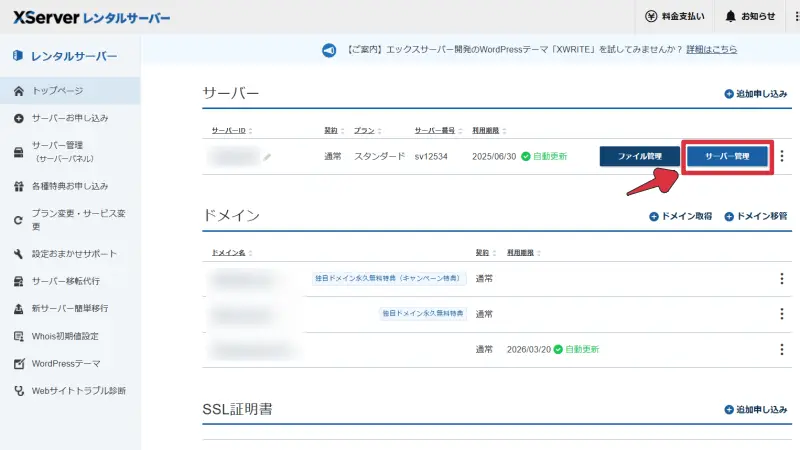
- ②「.htaccess編集」を開く
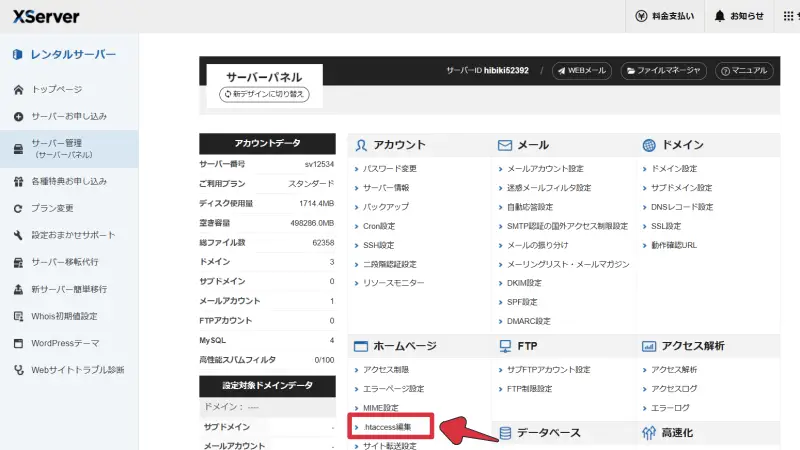
- ③先ほどSSL化設定したドメインの「選択する」をクリック
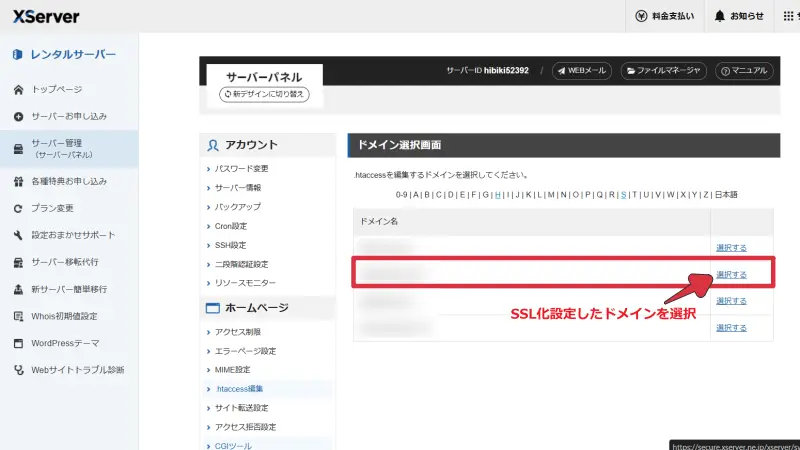
- ④「.htaccess編集」タブをクリック
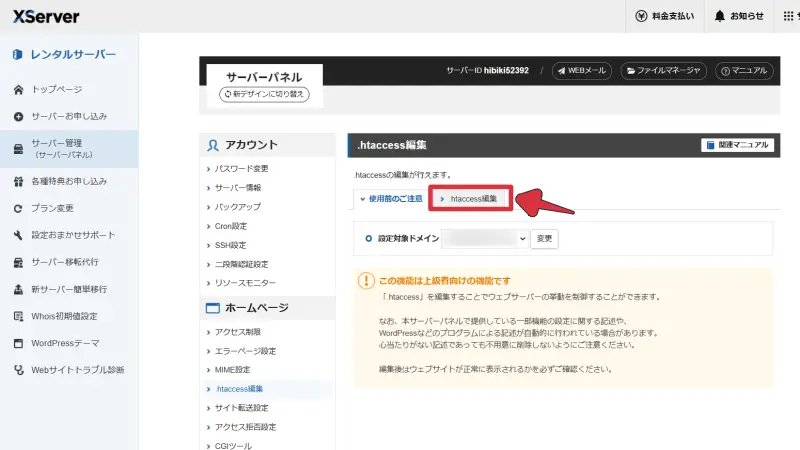
- ⑤.htaccess欄の一番上に以下コードをコピー & ペースト
⇒「確認画面へ進む」ボタンクリックRewriteEngine On RewriteCond %{HTTPS} !on RewriteRule ^(.*)$ https://%{HTTP_HOST}%{REQUEST_URI} [R=301,L]※元から書いてあるコードを間違って消さないように注意!
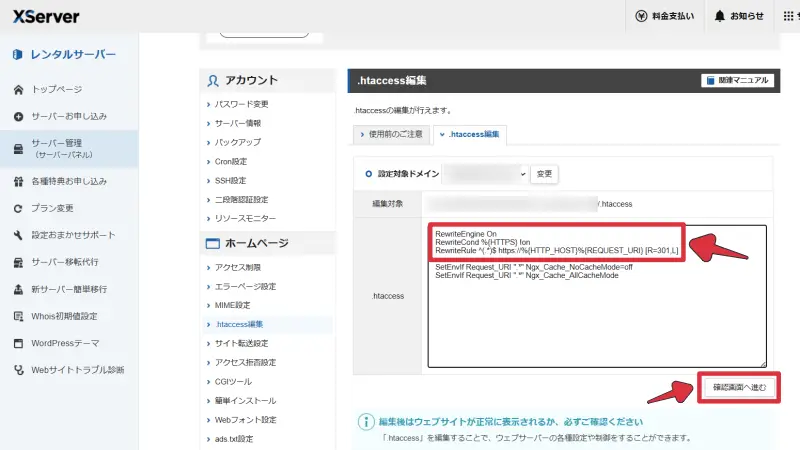
- ⑥「実行する」ボタンクリック
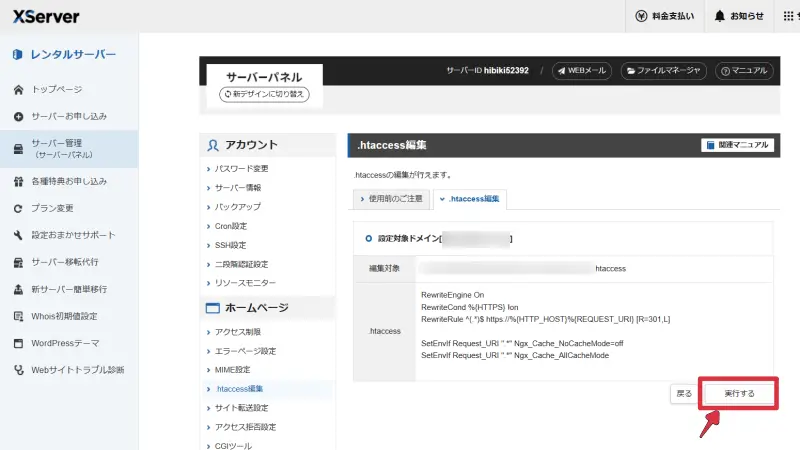
- ⑦常時SSL化完了!
これでSSL化設定は全て完了です。
WordPressインストール
最後にあなたのサイトの土台となる、Wordpressインストール手順をご説明します。
WordPressインストール手順
- ①ログインして、サーバー管理画面を開く
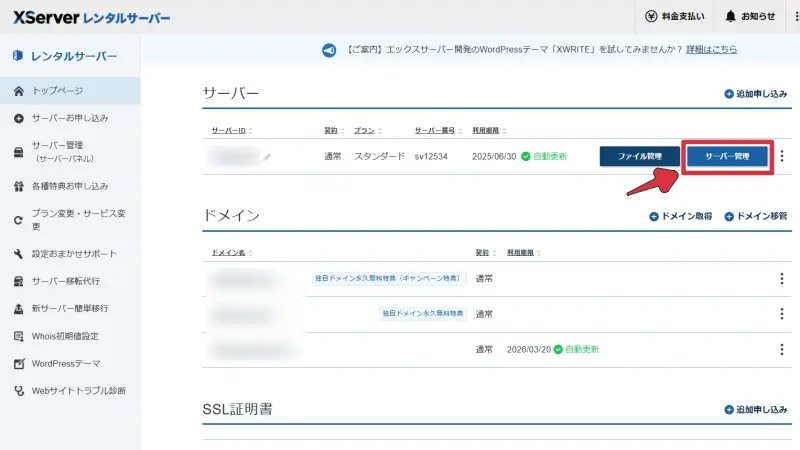
- ②「WordPress簡単インストール」を開く
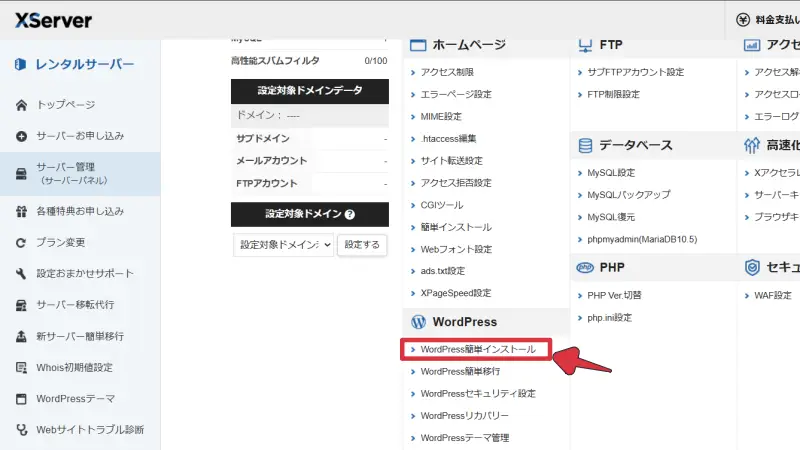
- ③インストールするドメインを選択
先ほどSSL化したドメインを選択しましょう。
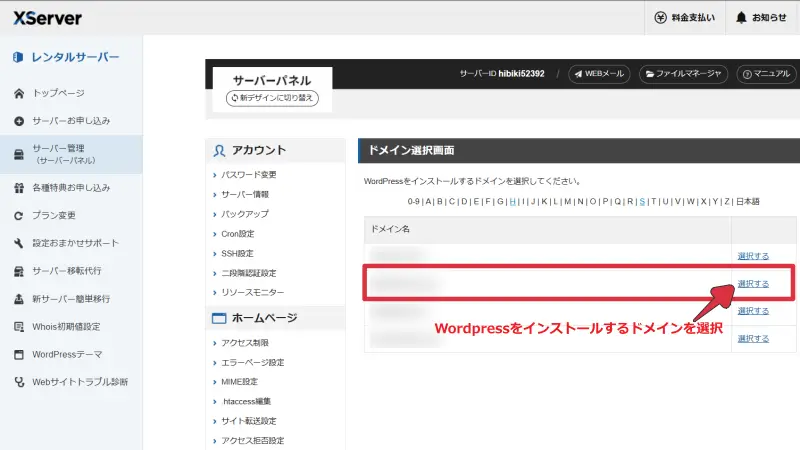
- ④「WordPressインストール」タブを選択
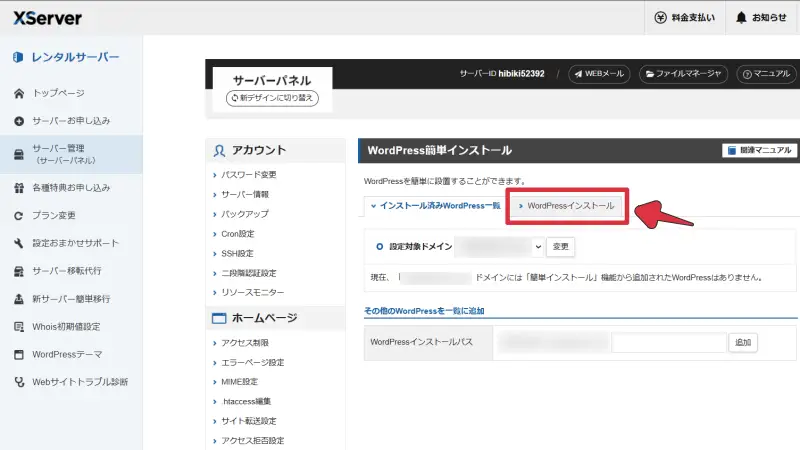
- ⑤サイト情報を入力し、「確認画面へ進む」をクリック
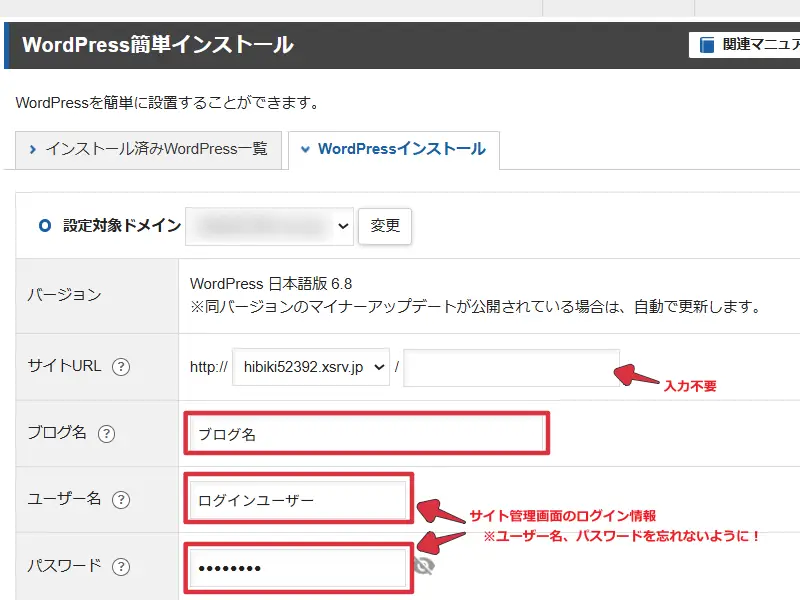
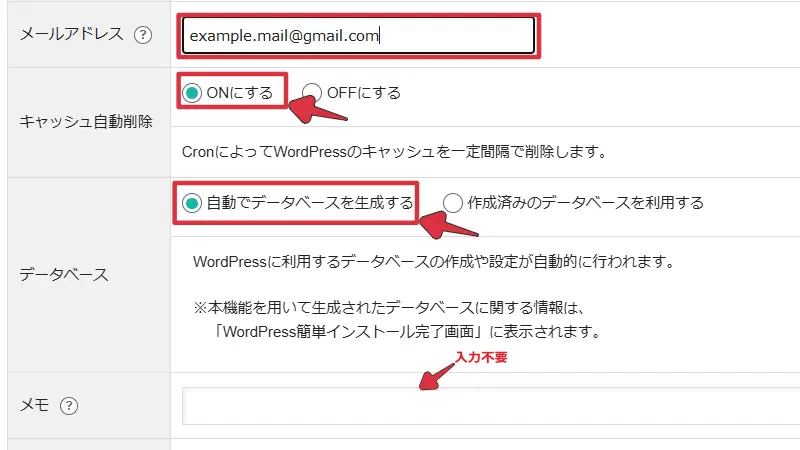
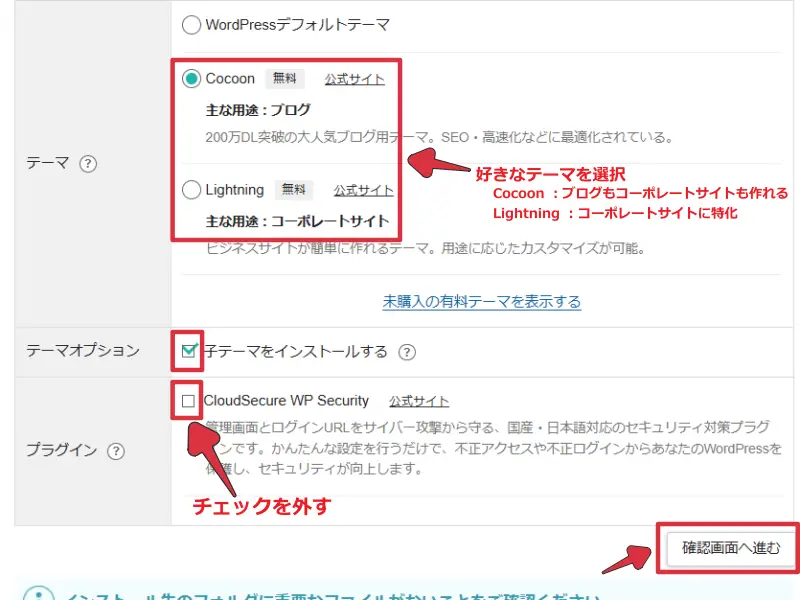
- ⑥「インストールする」をクリック

- WordPressインストール完了!
管理画面URLをクリックすると、管理画面が開きます。
手順⑥で入力した、ユーザー名・パスワードでログインしてみましょう。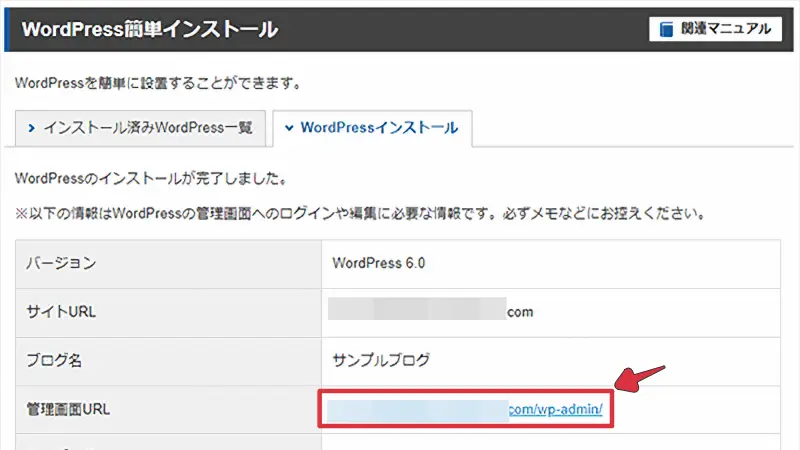
お疲れさまでした!
これであなたのサイトを作るための初期設定は完了です。
ご自分でサイト制作されるなら、このまま管理画面でサイトの各種設定、各ページの作成ができます。
もしサイト制作を依頼される場合、依頼する方に以下の管理画面ログイン情報をお渡ししましょう。
- 管理画面URL
- ユーザー名
- パスワード




